This quick instruction will help any-one to make a Bootable MacOS Catalina Installer.ISO and.DMG images in MacOS and Windows. MacOS Catalina.ISO is needed for installing Catalina into a virtual machine using VMWare and Virtual box and other purposes. How to create a Bootable MacOS Catalina.ISO image on a Mac? Step 1: Download MacOS Catalina.app from App Store into Applications.
Before going to download MacOS High Sierra dmg file make sure where you want to install the MacOS High Sierra Operating system because if you are Mac user and you are curious to download and install MacOS High Sierra on Mac computer, Needless to say, you need to download MacOS High Sierra from App Store. the dmg file is consists of 4.9GB and I will show you how you can download the dmg file.
- How to get Catalina - if you are running Catalina. Open the Mac App Store. Go to the Catalina page, you can click this link to Catalina on the Mac App Store. Now, if you click on Get, your Mac will offer to download the installers.
- Nov 15, 2018 WizDMG fills a huge gap in Windows not supporting DMG files. It is a desktop utility supporting Windows and Mac. It allows you to directly burn DMG files to disk in order to create a bootable macOS Mojave installer or a boot disk for any macOS version. WizDMG offers an intuitive interface with no clutter and full functionality to handle DMG files.
- If you are a Windows user then you have to download the dmg file from the link below and you know without virtualization software we can’t install any Mac operating system. As we have the two powerful software like Virtualbox and Vmware Workstation, to install MacOS High Sierra on Virtualbox or Vmware then you will need a macOS High Sierra dmg file or you can say ISO file. Remember, without dmg file.
- Aug 22, 2019 Mac OS Leopard 10.5 is the sixth release by Mac OS for Apple’s desktop and server operating system for Macintosh computers. It is available in two editions: for desktop or personal computers and server version (Mac OS X Server).
- DMG files are native to Mac OS X and are structured according to Universal Disk Image Format (UDIF) and the New Disk Image Format (NDIF). They can be accessed through the Mac OS Finder application by either launching the DMG file or mounting it as a drive.
- Mar 23, 2018 Create, compress, expand and split dmg files. Built in burner functionality to burn ISO and dmg files directly to CD/DVD/Blu-Ray. Read Mac multisession and hybrid CDs.
If you are a Windows user then you have to download the dmg file from the link below and you know without virtualization software we can’t install any Mac operating system. as we have the two powerful software like Virtualbox and Vmware Workstation, to install MacOS High Sierra on Virtualbox or Vmware then you will need a macOS High Sierra dmg file or you can say ISO file. Remember, without dmg file, you never can install any Mac OS on virtualization software, Finally, Thanks to Virtualization software for the great opportunity to allow users to install Mac Operating Systems.
In this article, you will learn about MacOS High Sierra with its features and I will guide you on how you can download the dmg file for MacOS High Sierra in different ways. So, focus top to toe and read the complete article.
Table of Contents
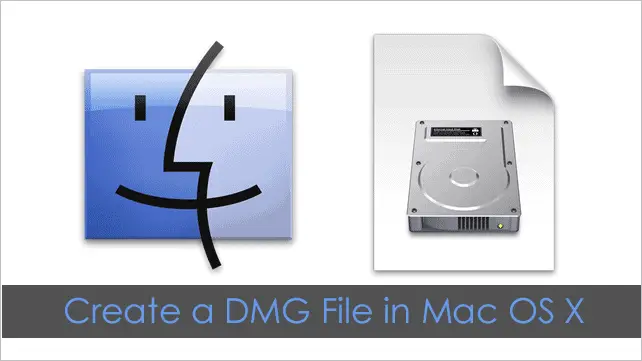
What is MacOS High Sierra?
MacOS High Sierra is the oldest Apple Operating system but within time Apple updates MacOS High Sierra and included several handy features. However, Apple released MacOS High Sierra on 25, September 2017 and the current version is 10.13.6.

Apple released the best operating system such as MacOS Mojave and this year Apple released MacOS Catalina 10.15 with tons of features. So it means apple take care of their users and updating their operating system. What I prefer you, Download the current and new version of MacOS Catalina 10.15 because Apple has added many handy features and they worked a lot on MacOS Catalina. The best thing about macOS Catalina is, it has new features that MacOS High Sierra and Mojave doesn’t have. Like, SideCar is used to make the iPad as a second display screen, So, there are many other features that are worthy.
Although we can’t say MacOS High Sierra is not the worthy operating system, As Apple introduces MacOS High Sierra before MacOS Mojave and that time apple added several major features, still, MacOS High Sierra is in high demand and people are running High Sierra on there Mac Computer. legions of users are curious so far to download MacOS High Sierra ISO file and install it on Macintosh or virtualization software.
Some MacOS High Sierra Features
- Lock Screen Shortcut: This is the best feature of MacOS High Sierra called Lock Screen Shortcut, Apple included a lock screen shortcut to the menu to lock the screen immediately without wasting any time. whenever you need to get up and walk away then simply hit the Apple logo icon and click lock screen or you can use shortcut key Cammand+Control+Q. Afterward, your Mac will be locked.
- iCloud Sharing: This feature was introduced years ago and this is one of the handy features of MacOS High Sierra. this iCloud Sharing lets you share only those things that are purchased from the App Store, iTunes, and iBooks. but now you can share documents, files, photos with your family Via iCloud.
- Persistent Website Customization: With MacOS High Sierra feature you can customize the websites which are small or too large, there is some browser that won’t remember your searches but in MacOS High Sierra Safari browser will remember and automatically display it.
- Photo Editor: you can edit your photos with third-party apps inside a photo editor and you can filter your photos, changes the color of the picture and many other things you can do with this feature.
- Bright Spotlight: Spotlight works like as Cortana does on Windows 10, you can search for anything like you search on Google and it will give you lots of results. So, the same Spotlight will give you the chance to search for any topic and it will provide the answer even it offers Wikipedia to give the result.
Download MacOS High Sierra dmg File
I hope you get some idea about MacOS High Sierra and High Sierra Features, Now, it is the time to download dmg file and I will give you two ways to download the file. the first one you will download dmg file from the direct link and you will need it when you are going to install MacOS High Sierra on virtualization Software. The second one you will download MacOS High Sierra from App Store using your Mac Computer. So, the dmg file size will be 4.9GB and you will download the current version 10.13.6.
Download MacOS High Sierra dmg file (Direct Link)
Here you will see two download links and the first one you will download dmg file from Google Drive, However, you might face a problem with google drive download limit but don’t worry click the link read the article and download the file.
So, the next link will be the direct download link, there is no need for google drive and anything else. just make sure your internet connection is fast because the file size is 4.9 GB.
Download File:
- DownloadMacOS 10.13.2 Combo DMG File (Require macOS 10.13)
Install MacOS High Sierra on Virtualbox or Vmware
Once you download the file then I prefer you to install MacOS High Sierra on Virtualbox or Vmware if you are Windows users. However, Mac doesn’t allow us to install their operating system on Windows that’s why we have the software and through that, we can install any Mac Operating System.
The installation is quite simple and before going to install MacOS High Sierra, download and install Virtualbox or Vmware Workstationon your PC. after that, open the software and create a new Virtual machine for macOS High Sierra. Once you create a virtual machine then insert MacOS High Sierra dmg file and customize the virtual machine settings. Then, run the new Virtual machine that you created and follow the instructions, you don’t need to bring any changes simply read the headlines and descriptions and go ahead.
Read Next:
Download MacOS High Sierra dmg File (From App Store)
If you are running MacOS High Sierra 10.13.5 and you want to upgrade to High Sierra 10.13.6 then you will need to download the dmg file and you can do it from App Store. Or you want to downgrade from MacOS Mojave to MacOS High Sierra then you will need MacOS High Sierra dmg file. Besides that, you are a Mac user and for sure you can download any Mac OS dmg file from the App store. Therefore, it easy for you to download the file directly from App Store and I will show you how you can do it.
- Open App Store from the Dock.
- As MacOS Catalina is the current version then you will see MacOS Catalina on the surface. So, you will need to type High Sierra on the search box and press Enter Key. The problem is, you will not find MacOS High Sierra on App Store because the latest OS is MacOS Catalina.
- As you can’t find MacOS High Sierra on App Store, therefore, follow the next step.
- Click the linkand scroll down a little bit.
- On heading 4, you will see Download MacOS High Sierra, here, click on the link Get MacOS High Sierra.
- Make Sure you have connected with Mac App Store.
- Once you click the link then the App Store Menu will Pop-up and here you will see MacOS High Sierra with Download Button.
- Finally, click the Download button and wait for some minutes to complete the downloading.
So, this is the method that you can download MacOS High Sierra from App Store, afterward, you can install it or you can upgrade and downgrade MacOS High Sierra.
Read Next:
Conclusion
This is the best method to download the MacOS High Sierra dmg file and I have shown you the two handy methods that you can easily download dmg file. So, I hope you understand everything and if our article was helpful for you then please give your feedback in the comment box.
Disk Utility User Guide
You can use Disk Utility to create a disk image, which is a file that contains other files and folders.
Note: You can burn information to a CD or DVD using the Burn command in the Finder. See Burn CDs and DVDs.
Create a blank disk image for storage
You can create an empty disk image, add data to it, then use it to create disks, CDs, or DVDs.
In the Disk Utility app on your Mac, choose File > New Image > Blank Image.
Enter a filename for the disk image, add tags if necessary, then choose where to save it.
This is the name that appears in the Finder, where you save the disk image file before opening it.
In the Name field, enter the name for the disk image.
This is the name that appears on your desktop and in the Finder sidebar, after you open the disk image.
In the Size field, enter a size for the disk image.
Click the Format pop-up menu, then choose the format for the disk:
If the disk image will be used with a Mac that has a solid state drive (SSD) and uses macOS 10.13 or later, choose APFS or APFS (Case-sensitive).
If the disk image will be used with a Mac with macOS 10.12 or earlier, choose Mac OS Extended (Journaled) or Mac OS Extended (Case-sensitive, Journaled).
If the disk image will be used with a Mac or Windows computer and is 32 GB or less, choose MS-DOS (FAT); if it’s over 32 GB, choose ExFAT.
To encrypt the disk image, click the Encryption pop-up menu, then choose an encryption option.
Click the Partitions pop-up menu, then choose a partition layout.
Click the Image Format pop-up menu, then choose an option:
Sparse bundle disk image: Same as a sparse disk image (below), but the directory data for the image is stored differently. Uses the .sparsebundle file extension.
Sparse disk image: Creates an expandable file that shrinks and grows as needed. No additional space is used. Uses the .sparseimage file extension.
Read/write disk image: Allows you to add files to the disk image after it’s created. Uses the .dmg file extension.
DVD/CD master: Changes the size of the image to 177 MB (CD 8 cm). Uses the .cdr file extension.
Click Save, then click Done.
Disk Utility creates the disk image file where you saved it in the Finder and mounts its disk icon on your desktop and in the Finder sidebar.
In the Finder, copy your files to the mounted disk image, then eject it.
Restore the disk image to a disk.
For more information about disk image types, see the manual (man) page for hdiutil.
Create a disk image from a disk or connected device
You can create a disk image that includes the data and free space on a physical disk or connected device, such as a USB device. For example, if a USB device or volume is 80 GB with 10 GB of data, the disk image will be 80 GB in size and include data and free space. You can then restore that disk image to another volume.
In the Disk Utility app on your Mac, select a disk, volume, or connected device in the sidebar.
Choose File > New Image, then choose “Image from [device name].”
Enter a filename for the disk image, add tags if necessary, then choose where to save it.
This is the name that appears in the Finder, where you save the disk image file before opening it.
Click the Format pop-up menu, then choose an option:
Read-only: The disk image can’t be written to, and is quicker to create and open.
Compressed: Compresses data, so the disk image is smaller than the original data. The disk image is read-only.
Read/write: Allows you to add files to the disk image after it’s created.
DVD/CD master: Can be used with third-party apps. It includes a copy of all sectors of the disk image, whether they’re used or not. When you use a master disk image to create other DVDs or CDs, all data is copied exactly.
To encrypt the disk image, click the Encryption pop-up menu, then choose an encryption option.
Click Save, then click Done.
Disk Utility creates the disk image file where you saved it in the Finder and mounts its disk icon on your desktop and in the Finder sidebar.
Important: Don’t create a disk image of a disk that you believe to be failing or that contains corrupted information. The disk image may not serve as a reliable backup.
For technical information about creating a restore disk image, see the Apple Software Restore (ASR) manual (man) page.
Create a disk image from a folder or connected device
You can create a disk image that contains the contents of a folder or connected device, such as a USB device. This method doesn’t copy a device’s free space to the disk image. For example, if a USB device or volume is 80 GB with 10 GB of data, the disk image will be 10 GB in size and include only data, not free space. You can then restore that disk image to another volume.
In the Disk Utility app on your Mac, choose File > New Image, then choose Image from Folder.
Select the folder or connected device in the dialog that appears, then click Open.
Enter a filename for the disk image, add tags if necessary, then choose where to save it.
This is the name that appears in the Finder, where you save the disk image file before opening it.
To encrypt the disk image, click the Encryption pop-up menu, then choose an encryption option.
Click the Image Format pop-up menu, then choose an option:
Read-only: The disk image can’t be written to, and is quicker to create and open.
Compressed: Compresses data, so the disk image is smaller than the original data. The disk image is read-only.
Read/write: Allows you to add files to the disk image after it’s created.
DVD/CD master: Can be used with third-party apps. It includes a copy of all sectors of the disk image, whether they’re used or not. When you use a master disk image to create other DVDs or CDs, all data is copied exactly.
Hybrid image (HFS+/ISO/UDF): This disk image is a combination of disk image formats and can be used with different file system standards, such as HFS, ISO, and UDF.
Click Save, then click Done.
Disk Utility creates the disk image file where you saved it in the Finder and mounts its disk icon on your desktop and in the Finder sidebar.
For technical information about creating a restore disk image, see the Apple Software Restore (ASR) manual (man) page.
Create a secure disk image
Os X Dmg File
If you have confidential documents that you don’t want others to see without your permission, you can put them in an encrypted disk image.
Creating Macos Dmg File On Mac Windows 10
Note: If you want to protect the contents of the system disk, turn on FileVault using the FileVault pane of Security & Privacy Preferences.
Creating Macos Dmg File On Mac Computer
In the Disk Utility app on your Mac, choose File > New Image > Blank Image.
Enter a filename for the disk image, add tags if necessary, then choose where to save it.
This is the name that appears in the Finder, where you save the disk image file before opening it.
In the Name field, enter the name for the disk image.
This is the name that appears on your desktop and in the Finder sidebar, after you open the disk image.
In the Size field, enter a size for the disk image.
Click the Format pop-up menu, then choose a format:
If you’re using the encrypted disk image with a Mac computer using macOS 10.13 or later, choose APFS or APFS (Case-sensitive).
If you’re using the encrypted disk image with a Mac computer using macOS 10.12 or earlier, choose Mac OS Extended (Journaled) or Mac OS Extended (Case-sensitive, Journaled).
Click the Encryption pop-up menu, then choose an encryption option.
Enter and re-enter a password to unlock the disk image, then click Choose.
WARNING: If you forget this password, you won’t be able to open the disk image and view any of the files.
Use the default settings for the rest of the options:
Click the Partitions pop-up menu, then choose Single partition - GUID Partition Map.
Click the Image Format pop-up menu, then choose “read/write” disk image.
Click Save, then click Done.
Disk Utility creates the disk image file where you saved it in the Finder and mounts its disk icon on your desktop and in the Finder sidebar.
In the Finder , copy the documents you want to protect to the disk image.
If you want to erase the original documents so they can’t be recovered, drag them to the Trash, then choose Finder > Empty Trash.
When you’re finished using the documents on the secure disk image, be sure to eject the disk image. As long as it’s available on your desktop, anyone with access to your computer can use the documents on it.
To access the data in a disk image, double-click it. It appears on your desktop, and you can add, remove, and edit files on it just as you would with a disk.