When this happens, Force Quit the browser and then delete the DMG file from the Downloads folder. Flash Player (or any other app) will not install if DMG is not mounted and the installer app is not started. Where do DMG files go? When downloading DMG files go to the current user Downloads folder by default. Feb 17, 2009 A tutorial based on a convert process via dmg to iso. Handy for people who want to open MAC OS Files DMG on Windows XP, Vista. How to - Convert DMG Files into.ISO Image File. If there is data loss happened, you need to find a reliable data recovery to recover deleted ISO/DMG file. We suggest you use TogetherShare Data Recovery to recover deleted or lost ISO/DMG files. This software compatible with both Windows and Mac users. So no matter where you lose the ISO/DMG files, you can download the proper version to. How to create an OS X 10.8 Mountain Lion install drive. OS X 10.8 is only available online, but you can create your own standalone install drive for it if needed. Thank you for installing PowerISO! PowerISO was successfully installed! Support most CD/DVD/Bluray image formats: Rip Audio CD to MP3, FLAC, APE files: Edit ISO image directly: Create Audio CD from MP3, FLAC, APE files: Burn ISO to CD/DVD/Bluray: ISO Extraction in a single click. Jan 12, 2008 All apps should work without the.dmg file. Once you've installed the application onto your hard drive you can delete the.dmg file unless you prefer to save it as backup. If you're a Windows switcher, a.dmg is the same thing as an.iso file basically. It's a disk image. Oct 15, 2019 This mac drive recovery tool completely scans the Mac hard drive to locate and recover DMG files that are deleted accidentally or due to any other reason. It enables you to recover deleted, lost, or formatted files with no effort at all. Three simple steps are enough to restore deleted data even from emptied the Trash. The earlier you use, the greater the chance is to recover.
Tutorials | ||||||||
| Frequently Asked Questions How to ... PowerISO Introduction Manipulate ISO file and other disc image files Convert image files format Manipulate Virtual Disk Image files Manipulate Floppy Disk Image files Manipulate archives Manipulate physical drives Burn CD, DVD, and Blu-ray disc Create Audio CD from musical files (mp3, m4a, flac, ape, wma, wav, etc.) Rip Audio CD to musical files (mp3, flac, ape, wma, wav, etc.) Convert audio files GUI DISM Tool Using PowerISO Command Line Utility (piso.exe) Using PowerISO Virtual Drive Miscellaneous PowerISO Image Format - DAA (Direct Access Archive) | ||||||||
Copyright 2004-2020 Power Software Ltd. All rights reserved. | ||||||||
On this Page:
FileSalvage is an extremely powerful Macintosh application for exploring and recovering deleted files from a drive or volume. FileSalvage is designed to restore files that have:
- been accidentally deleted.
- become unreadable due to media faults.
- been stored on a drive before it was re-initialized/formatted.
Use FileSalvage to recover your lost files, iTunes libraries, iPhoto collections, and to rescue data that has been lost.
Built for your OS X 10.12 Sierra, OS X 10.11 El Capitan, OS X 10.10 Yosemite, OS X 10.9 Mavericks, 10.8 Mountain Lion, or 10.7 Lion Apple Macintosh computer.
FileSalvage is device and file system independent, which means that the user can recover files from a normal Mac OS hard drive, USB key, PC disk, Linux disk, FAT32 disk, FLASH card, Digital Camera, iPod (non-iOS based), and almost any other media or file system that can be recognized in Mac OS X.
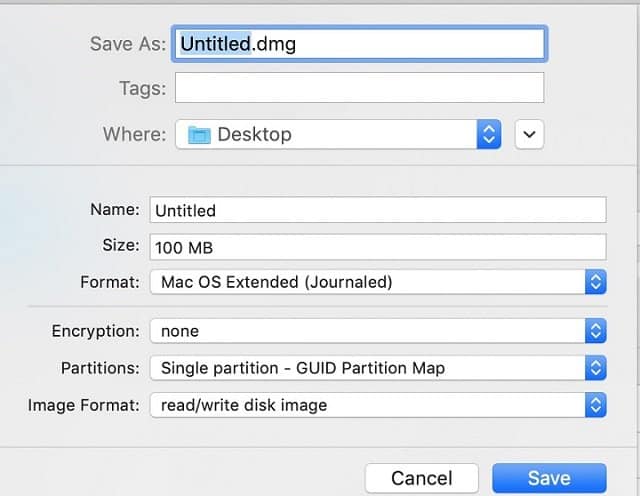
FileSalvage can currently recover over 100 file types, embedded and standalone (see Appendix B). It will recover both computer files and RAW camera files, as it works on digital camera memory cards. In addition, FileSalvage is constantly being enhanced and updated with an increasing number of file types to salvage. For the most current list of salvageable file types, please visit our web site at: https://www.subrosasoft.com/ or email us at support@SubRosaSoft.com.
FileSalvage also supports the ability to process disk images. This means that defense attorney’s, law enforcement and corporate agencies can now access EnCase® (unencrypted images only), MacForensicsLab, Unix DD, and CopyCatX image file systems without purchasing expensive computer forensics software.
Even with its advanced features and performance, FileSalvage is extremely straightforward to handle. The easy-to-use interface is designed with any level of OS X user in mind and is highly accessible to all, with the potential completion of the whole recovery process within just a few clicks.
1: FileSalvage Features
Written specifically for Mac OS X, FileSalvage includes powerful features that give the user greater control and flexibility in analyzing and retrieving lost data:
Works anywhere – FileSalvage is device and file system independent. This means that the user can recover files from a hard drive, digital camera, USB key, PC disk, FLASH card and most storage media that work with the Mac.
Searches free space – On HFS+ volumes, the user can limit FileSalvage to scan only the free space of a volume to recover files from. This produces huge speed efficiency and means that the task of recovering files can be accomplished more quickly.
Recovers files after a disk or device has been formatted – Own an initialized disk or device with files that you want back? No problem! So long as the drive was not securely erased, FileSalvage should be able to recover the files from the drive.
Recovers files from corrupt media – Data corruption does not stop FileSalvage from working. In fact, it will happily process an entire corrupted file system for intact data, and recover whole or partial files wherever it finds them.
FileSalvage works on faulty hardware – FileSalvage can also recover data from mechanically unsound devices. In addition to several tried and tested methods, SubRosaSoft has implemented additional improvements to read the same piece of information and to automatically skip of areas of the file system that are fully unreadable. By employing these methods, FileSalvage is able to recover data from sources that to other software may have appeared to be too physically broken to use.
Preview – Allows the user to preview a range of available files before choosing to recover them. Using the underlying architecture of Mac OS X, FileSalvage can read and display audio, video, image, text and other files.
Recover images – FileSalvage can analyze and recover files from most third party tool disk images such as standard ISO, EnCase® (unencrypted images only), UNIX dd, Drive Genius™, SubRosaSoft CopyCatX™ and MacForeniscsLab™.
Simple interface – FileSalvage has a clean and simple user interface that makes it accessible and very easy to use, whether you are a beginner or an advanced user.
Contacting SubRosaSoft, Inc.
Comments & Questions
If you have comments, problems, or questions about this product, or if you are interested in a site license, please contact us via email: info@subrosasoft.com. For information regarding technical help, please refer to “Finding Help…” at the end of Chapter 2.
2: Getting Started – The Basics of FileSalvage
System Requirements
FileSalvage is programmed to run on the following minimum specification:
- Apple Power Macintosh CPU (Intel based)
- Mac OS X (10.7 or higher)
- At least 2 GB of RAM (more is better)
- Secondary Hard Disk
Registration Number
Each user is required to have a registration number, otherwise known as a serial number, in order to complete the full version installation of the software properly.
Online Purchase
When purchasing the software online at: https://www.subrosasoft.com/ the registration number is automatically emailed as part of the purchase confirmation. If a confirmation email is not received, please ensure that it has not mistakenly been placed in the email client’s junk folder before requesting technical support. Having received the email, please make a print out and store this in a safe and secure place for future reference.
Retail Purchase
If the software was purchased through a retail channel, the registration number should be inside the tin case on top of the CD. Please be sure to keep these details in a safe and secure place.
No Registration Number – Trial Mode
Without a registration number, FileSalvage runs with limited functionality. In Trial Mode, the user will be able to scan for files, but will be unable to recover them. For full recovery functionality, the user must register his or her version of FileSalvage. To do this, purchase the software online from www.subrosasoft.com or via a retail channel, then simply select “Enter License Key” from the FileSalvage drop menu, and enter a valid registration number. An alternative way to register the product is to click on the serial number link on your serial number email.
Updates and Upgrades
A single registration number is valid for incremental updates to the purchased version of FileSalvage. When upgrading between versions the purchase of a new registration number will be required. For information on upgrades, please email sales@subrosasoft.com.
Lost Registration Numbers
Please ensure that you keep your registration number in a safe and secure place. Print off confirmation emails, or back them up. SubRosaSoft, Inc. cannot guarantee the ability to re-issue serial numbers for our users.
Site Licenses
Site Licences can be purchased online via https://www.subrosasoft.com/. For volume discounts please contact us directly via email: sales@subrosasoft.com.
Obtaining the Latest Version
Downloading from the Web Site
It is a must for any user to ensure that they have the latest version of the FileSalvage software. The latest version is always freely available for download on our web site at: https://www.subrosasoft.com/
A download link, alongside version information, is accessible on the product page of the site. Simply click the respective link and a compressed archive file will automatically begin to download to the desktop, or another specified download location.
FileSalvage versions are distributed in a ZIP archive format and can be decompressed in the Mac OS Finder with a simple double-click of file icon. This will place the decompressed disk image document in the same location as the original ZIP archive, most likely the desktop or your downloads folder.
Having decompressed the disk image file, the user can then double-click on it to mount the disk image on the Desktop. Within the disk image the user will find the FileSalvage application and the latest Read Me document. We strongly recommend the FileSalvage application be moved to the Applications folder and the original ZIP archive file be placed in the Trash for deletion.
Installing & Updating FileSalvage
Prior to the first time running a scan with FileSalvage, the user should ensure that he or she has logged into OSX with PRIMARY ACCOUNT administrative capabilities. When preparing to install the necessary files, FileSalvage will prompt the user for the admin password of the primary administrative account. If a valid password is not entered, the installation will be unable to proceed and FileSalvage will quit when Cancel is clicked.
Installing or Updating via Download
Once the software has been downloaded from the site and decompressed, the user should simply drag & drop FileSalvage from the mounted disk image into the Applications folder, or to the previously selected desired location. If prompted to replace the existing version of the file, click Replace. When updating to the latest version, the user may be prompted with an install dialog window after application start-up. If so, click the Install button and proceed as usual.
Initial Setup
Prior to the first time you run a scan, a password will be requested. Once correctly entered, the software will be ready for scanning and recovery of files.
Finding Help & Technical Support
Should the user need assistance whilst working with FileSalvage there are a number of sources through which to get help:
Help within FileSalvage
To get help with any questions you may have about the operation of FileSalvage, select’FileSalvage Help’ from the drop-down Help menu.
Technical Support
Our technical support is free via email and can be accessed at the following address: support@subrosasoft.com. The support hours are 10am to 6pm Pacific Standard Time Monday through Friday (GMT -8).
In addition to any support question(s), the user must include ALL of the following pieces of information:
- Valid registration number.
- System configuration(s) – hard drive make, model etc.
- System OS version.
System related information can be found by using the “System Profiler” application in the /Applications/Utilities folder.
3: Using FileSalvage – Understanding the Core Functions
The Main Window – An Overview
Immediately after start-up, the user will be taken to the ‘Main Window’. The Main Window is the starting point for performing any task.
Menu Items
There are a few items on the menu bar that are specific for FileSalvage:
Enter License Key…
Selecting Enter License Key… will display a window for entering the Registration number (if the software is running in Trial mode). The menu will be disabled if a serial number has already been entered
FileSalvage Help
Selecting FileSalvage Help will launch the default browser on the user’s machine and access SubRosaSoft.com for FileSalvage’s html based help file
The Main Window’s Layout
Deleted User Dmg Bigger Than Iso 2
The layout of the window is effectively divided into 4 sections:
- The Source pane.
- The Scan Options panel.
- The Found pane.
- The Preview pane.
Source pane
This part of the window contains the devices and volumes attached to the machine.
From this panel, a user can select a device or a volume to scan and recover files.
Scan Options + Buttons panel
This is the portion of the window that contains the scan options. When performing a drive scan, the user has 2 settings to consider:
- Deleted files only or Entire device
- Speed of scan
Search for deleted files only – In order to speed up the process of scanning a device for recoverable files, the user can search through only unallocated blocks of data containing erased files.
Search for regular and deleted files will search for all files, deleted or not.
Search for Embedded Files – Formerly Slow Scan. Sometimes there are files that are contained within files, such as in web caches or mbox format email folders. Checking this option causes FileSalvage to find such files, though a side effect of this is that the scanning procedure is slowed down.
Found pane
This part of the window is where the initial scan results will appear once the user has completed the initial scan. The results are displayed in the pane, grouped by file types, making it easier to salvage specific kind of files
To select a file or multiple files to recover, simply scroll up or down the list, and highlight the file or Command + Mouse Click Item to select multiple files. To include all files found, simply select all of them by entering Command + ‘a’
Once you have selected the file(s) for recovery, you can proceed to recovering the files by click on Recover.
Preview pane
This part of the window allows the user to preview a range of different file types simply by selecting the respective file in the Found pane.
To select a file to preview, simply scroll and locate the item of interest from the list, and click on the file. Seconds later, a preview of the file will be displayed.
The Recovery Process
The recovery process is a simple 2-step procedure:
- Gather a list of available files
- Recover the files to a location of your choice
Deleted User Dmg Bigger Than Iso Free
Step one of the process is easy enough to understand. With FileSalvage simply gathering a list of available data. However, it is important to understand on the secondary step that when a user is recovering data from a device or volume, he or she should NOT save the recovered data back to the same location.
Why? The answer is simple enough, but does not necessarily occur to a lot of people. When recovering data and saving to the same location, the device will not stop to think whether it is overwriting “free space” or not. That is to say that it will happily overwrite data to blocks of the hard drive that it knows are not allocated with files. Therefore, when the user is recovering files he or she could easily overwrite the very blocks of data that contain data marked for recovery.
What’s the solution to this? Well the solution is either to use another partition on the same device or to have a secondary device such as an external USB hard drive to write the recovered files to. When recovering files the user must also be sure to have an equal amount of free space to recover to, running out of space will cause an error message and halt the recovery process, thus forcing the user to start the process all over again.
That said, SubRosaSoft understands not everyone has a second drive handy. In an emergency situation, FileSalvage version 9 allows the user to recover the data back to the same drive it is recovering from. The user will receive an alert warning the consequence of writing data to the drive FileSalvage is trying to recover from.
Selecting volume or device to scan and recover files
To select a device or a volume to scan and recover files, simply scroll up or down the Source pane, and highlight the device or volume
Once you have selected the device or volume to scan for files, you can proceed to the next step of selecting the scan options.
Selecting scan options
The user has 2 settings to consider:
- Search for deleted files only or Search for all (deleted of regular) files.
- Speed versus granularity (embedded data) of scan.
Search for deleted files or Search for deleted of regular files – The user can search through only ‘unallocated’ blocks of data (or free space) containing deleted files, or the entire device for all files, deleted or not.
Search for embedded files – When unchecked, FileSalvage will scan the volume or device using a block-by-block format, which runs a few times faster than the byte-by-byte embedded files scan. However, sometimes there are files that are contained within files, such as in terms of web caches or mbox format email folders. Checking this option causes FileSalvage to find such files.
Scanning for Files to Recover
Having selected the file types for scanning, the user is now ready to proceed with the file-gathering step of the salvage process. To get the scan started, the user should simply click the Start Scan button on the bottom left-hand corner of the main window. This will bring a progress bar close to the bottom of the window, and provide the user with live update statistics regarding the number of files and any bad blocks found.
To help speed up the scan procedure, the user should make sure that the ‘Scan for deleted files only’ option is checked. This will force FileSalvage to only scan portions of the drive that have not been allocated within the file catalog.
When completed the user will be presented with a dialog box confirming the completion of the scanning process with the final statistics of the number of files located and the number of bad blocks. He or she should close this by clicking on OK, at which point the user can review the results of the scan in the ‘Found’ pane of the window. To the right of each file type in the result set is a disclosure triangle, when clicked this will display an expanded list of files available for preview and salvage.
Previewing Scan Results
Having generated a set of results. The user can preview a range of different file types simply by selecting the respective file in the results pane and then viewing matches in the preview window.
Recovering Files
Having scanned, reviewed, and previewed the available data, the user can finally select and salvage the desired files, one by one. To do so, he or she must select each individual line item in the results pane.
Rather than scan and recover files on an individual basis, it is possible for the user to select multiple files, either using the Command + A to “Select All” items or using Command + Mouse Click Item to select items randomly and selectively.
Once selected, the user has just to click the Recover button at the bottom of the results pane. This will return a “Save” dialog box from which the user should select an external location to which to save the data and then click Save.
Once the files are salvaged, a dialog will pop up to announce the process is completed. Click OK to continue, or click Show in Finder to display the recovered files.
If you selected Show in Finder, a folder with the recovered files will open.
4: Appendices
A – Question and Answers
Where is the documentation for FileSalvage?
You are reading it now. If you need help while you are using the software, you can access the help file from the Help menu.
I need support help, what should I do?
Our technical support is free and can be accessed by e-mail (Our e-mail support hours are 10 am to 6 pm Monday through Friday, California time). You must include in the e-mail your serial number, system configurations, and the system software version.
I don’t have a password for my system. Can I still install the software?
No. Without the password (or if the password is “blank”), FileSalvage will not be able to initialize key components to start the scan for lost files.
How come FileSalvage cannot recover file names and folder structures?
The file names will not be included as they are not actually stored in the file but rather in the system’s catalog/b-trees. Minutes after the file is deleted, the information will be removed and the space recycled and overwritten. FileSalvage will recover your files to the folder of your choice but the specific folders they were in and placement will not be the same. This once again is because that information is contained in the system’s catalog/b-trees.
My drive doesn’t show up under FileSalvage, what can I do to get FileSalvage to recognize the drive?
It could be possible that your drive is malfunctioning to the point where your computer is not able to talk to it at all, in which case even the device name will not appear. You might try the following things: double-check the drive cables and power source; unplug and attach the drive, or power down and restart your drive and computer.
If the drive fails to show up, you could, as a last resort, try mounting the drive into an external enclosure and see if the computer will detect it.
How come some files cannot be recovered properly?
Usually the bigger the files, the tougher for FileSalvage to recover. Normally, at a bigger size, a file may be fragmented. (Fragmentation occurs when the operating system breaks the file into pieces as it writes the data over the disc platter). This is especially true when the drive is getting filled up. It will have lots of small open spaces, but few large ones. The OS has to split up the file to fit into the open spaces.
Can FileSalvage work on the same disk as the boot drive?
Yes, you can run FileSalvage on any locally connected drive. However, the destination folder to recover the files to should not be on the same volume you trying to recover the files from. While FileSalvage 9 permits saving recovered files to the same disk it is working to recover, please do so only in emergency situations (e.g. when a second disk is unavailable.)
FileSalvage cannot see my iPod, iTunes can. What is wrong?
In order for FileSalvage to detect the iPod, the iPod will need to have Disk Use enabled. For information on how to enable disk use on your iPod please refer to this page “Using your iPod as a storage drive.” FileSalvage does not support iOS based iPods, iPhones, and iPads.
FileSalvage located my songs but cannot play.
If some of your songs are purchased (encrypted songs), you will need to authenticate the destination using iTunes. Once this has been completed, the destination computer will be able to play the songs normally.
My camera card won’t show up, is the card defective?
Sometimes the flash card from your camera will not appear on the desktop or in FileSalvage. If this is the case, you may need to connect the media card via a media card reader. Although a lot of cameras (like the Canon SD series and the Nikon COOLPIX) can be connected to your Mac via USB cable to download your pictures, there are sometimes issues that prevent a damaged camera memory card from being recognized by your Mac. Using a USB memory card reader often solves this problem, and allows the card to be read by your Mac so that you may recover your pictures from the damaged card using FileSalvage. Media card readers can be purchased from most computer electronics stores (for under $20), and most read and write to a large number of supported card formats.
B – Recovery File Types List
The following is a list of file formats that can be recovered using SubRosaSoft’s FileSalvage version 9:
- 3DS 3D file (Bryce 3D Strata 3D Cheetah3D etc)
- 3GPP video file
- 3GPP2 video file
- Adobe After Effects
- Adobe Illustrator
- Adobe InCopy
- Adobe InDesign
- Adobe Lightbox
- Adobe LiveMotion
- Adobe Photoshop
- Adobe RAW DMG
- AIFF sound
- Ami Pro Lotus Word Processing
- Apple AddressBook & Backup Files
- Apple Compressor
- Apple GarageBand AIF Sound Files
- Apple GarageBand Project Files
- Apple iDVD
- Apple iMovie projects
- Apple Keynote Presentation
- Apple Logic Express and Logic Pro Audio Files
- Apple Logic Express and Logic Pro Project Files
- Apple Pages
- AppleScript
- AppleWorks Document
- ArcView Design Drawing
- ASF movie
- Automator Workflow
- AVI (Audio Video Interleaved) movie
- binhex archive
- BMP image
- Bryce 3D
- bz2 compressed tar
- C Source code
- Canon CR2
- Canon CRW
- Canvas X
- Capture One IIQ
- Cheetah3D
- Cinema4D
- Digital Video & iMovie Movies
- DreamWeaver Actionscript
- EazyDraw
- EPS (Encapsulated PostScript)
- FileMaker 5 Database
- FileMaker 7 & 8 Database
- Final Cut Pro
- Final Draft
- Finale
- Flash fla
- Flash swf
- Fuji RAF
- GIF (Graphics Interchange Format)
- GIMP (Graphics)
- Google Earth KMZ files
- gzip archive
- HTML
- iCal Events
- JMP statistics software
- JPEG
- Keychain File
- Kodak
- Leica DMG
- Leica RWL
- Lossless Audio FLAC
- M4A (iTunes music)
- M4P (iTunes encrypted music)
- m4v video
- MacroMedia Director
- MacroMedia Freehand
- Mail (Mail.app received email)
- Mail (Mail.app sent email)
- Mail (mbox standard mailbox file)
- Mathematica
- Maya 3D
- Microsoft Excel Documents
- Microsoft PowerPoint Documents
- Microsoft Word Documents
- MIDI sound
- MKS
- MP3
- mp4 video
- mpeg media
- Minolta Dimage MRW
- Multi-Ad Creator Pro
- MTS
- Nikon NEF
- Ogg Vorbis
- Olympus ORF
- Olympus Audio DS2
- OpenDocument Spreadsheet (OpenOffice.org & others)
- OpenDocument Text (OpenOffice.org & others)
- PageMaker
- Painter
- Panasonic RW2
- Pentax DNG
- PNG (Portable Network Graphics)
- Poser
- PowerCADD
- Quark Xpress
- QuickBooks
- QuickTime Image
- QuickTime Media
- RagTime
- RAR archive
- Raw Text (plain)
- RealBasic
- RealMedia
- Reason (.rps)
- RMVB
- RTF (Rich Text Format) text
- Safari Bookmarks
- SONY ARW
- Stuffit SIT
- Stuffit SITX
- Targa image
- TIFF (Tagged Image File Format)
- Tiny Book
- TurboTax
- VectorWorks
- WAV sound
- WEBM
- WMA audio
- WMV video
- WouldjaDraw
C – Copyright, EULA and Trademarks
Copyright Notice
SubRosaSoft.com Inc copyrights this software, the product design, and design concepts with all rights reserved. Your rights with regard to the software and manual are subject to the restrictions and limitations imposed by the copyright laws of the United States of America.
Under the copyright laws, neither the programs nor the manual may be copied, reproduced, translated, transmitted or reduced to any printed or electronic medium or to any machine-readable form, in whole or in part, without the written consent of SubRosaSoft.com Inc.
© Copyright 2003-2016 SubRosaSoft.com Inc. All Rights Reserved.
End User License Agreement for FileSalvage – Click Here
Trademarks
“SubRosaSoft FileSalvage” is a trademark of SubRosaSoft.com Inc.
All other brand and product names are trademarks or registered trademarks of their respective holders.