Install macOS Mojave on PC, VMware & VirtualBox. To install macOS Mojave on PC, VMware & VirtualBox. Firstly, you need to download the dmg file of macOS Mojave 10.14 or new updates. Then you have to create a Bootable USB for it. There are different kinds of creating Bootable USB. Install MacOS Mojave on Vmware, Virtualbox and PC. While you downloaded the MacOS Mojave dmg file then in the second step you might want to install it on Vmware or Virtualbox. In order to install MacOS Mojave on Vmware or virtualbox you have to create a bootable USB for it. Jan 30, 2020 Also Read:-How to Install macOS High Sierra on VirtualboxOverview of Mac OS X El Capitan on Virtualbox on Windows. The power technologies in OS X El Capitan were built with the capabilities of recent processors and therefore the demands of recent apps in mind. The main goal of this article is to provide macOS Catalina in 3 Different formats of DMG file, ISO File and VMDK file. The ISO and VMDK files are used to install macOS Catalina on any virtual machine using any virtualization software like VMware and VirtualBox. Nov 02, 2016 VDI file, Virtual Disk Image, is the default disk image file for VirtualBox. In layman terms, VDI is the virtual hard disk of a guest machine. Unlike physical hard disk, we can expand the size of virtual hard disk without losing any data. The disk image files can be created either in fixed size or dynamically allocated size.
- How Install The Dmg File Virtualbox Windows 10
- Install Virtualbox Extension
- How Install The Dmg File Virtualbox Windows 10
- Dmg File Windows
- How Install The Dmg File Virtualbox Download
In this tutorial, I want to guide you Install macOS Catalina on Virtualbox on Windows PC. People are really amazed to use and test the latest version of macOS operating which is macOS Catalina. A few days ago it was launched by macOS operating which is added many amazing features and functionalities if you use it you will be shocked. Apple company work hard and brought lots of changes and they developed the mind-blowing features for its users. The main thing in macOS Catalina is that they have mad high performance and high security so that it should not be hacked by hackers. Therefore, this new and latest (macOS Catalina) is announced by WWDC on the worldwide developer conference 2019. in macOS Catalina, there are outstanding features, great apps and also important technology which every macOS user needs.
Therefore, you need to know and get an idea about each and everything which is macOS Catalina in order to not get difficulties. Moreover, you can install on your MacBook also. Why first you will not try it on any virtual machine to get some experience and knowledge to use properly in your mac. That’s why today we are going to guide on Install macOS Catalina on Virtualbox on Windows. So, you don’t need to have the actual machine of mac to use and test its amazing features. You have to use and test it on your windows pc if you are windows user throughout any virtual machine such as VMware or Virtualbox. Because these two virtual machines (VMware and Virtualbox) is one of the popular virtual machines on today’s internet. So, first, let’s get the required file in order to install it easily and successfully.
Therefore, you might know that there too many virtual machines in which you can install the operating system to check and to get experience on it. I suggest you use the most popular virtual machine which is Virtualbox and VMware. If you use it for an operating system so, it will work as the same as the actual system which you are using. And the method to install the operating system everyone has different methods and ways. Everyone personally uses it for their second operating system like macOS Mojave, Linux, and Ubuntu, etc. Because there will not be in need to buy the operating system so that it is free cost. However, in this article, I am going to install the macOS Catalina on Virtualbox practically. So, let get some required files and you need to follow the methods step by step.
The related article below:
Download the required file:
Virtualbox: Download the Virtualbox in order to install macOS Catalina on Virtualbox. As you all know, in this article I am going to guide you the methods and steps Install macOS Catalina on Virtualbox on Windows PC. So, download it from the given link and read the full guide on how to install VirtualBox on windows.
Virtualbox Extension Pack: When you install VirtualBox on your pc then you need to download the extension pack of because while installing macOS Cataline you will face an error that the mouse and keyboard will not work until you should install extension pack on VirtualBox in order to not face an error. Therefore, we have the complete guide on how to install the extension pack on Virtualbox.
macOS Catalina 10.15 virtual Image VMDK: For installing any operating system in a virtual machine you need to have a virtual image. So, you have to have speed and fast internet in order to download its image because it’s image file is a too large minimum of 6GB file. Therefore, I suggest you download the HFS image file for Virtualbox because Virtualbox doesn’t support any other image file. Moreover, you have to download it from the given link below.
Install macOS Catalina on VirtualBox on Windows PC
How Install The Dmg File Virtualbox Windows 10
Create a Virtual machine for macOS Catalina 10.15:
Step 1. For creating a virtual machine for macOS Cataline 10.15, you need to click on New which is present on the right-hand of Virtualbox.
Step 2. Type name to your virtual machine, choose the folder, select the type Mac OS X then select the version Mac OS X (64-bit).
Step 3. Then, increase the memory size, the recommended size 2048 MB if you want you can increase it for better quality and performance. Click Next.
Step 4. There will be three option, you have to choose the third option which is use an existing virtual hard disk now. Then click on the folder icon and select the macOS Catalina 10.15 vmdk file. Once the file is inserted so, click on insert option.
Install macOS Catalina on VirtualBox on Windows
Configure the virtual machine for macOS Catalina:
Install Virtualbox Extension
Now, it is not finished yet, we have to configure the setting of the recently created virtual machine for better quality and performance. Select the virtual machine which you have made for macOS Catalina 10.15 then click on Setting in order to configure it.
Step1. Select the system option and untick the floppy from the boot order.
Step 2. Go to the processor, next to the Mother Board then increase the processor up to 3.
Step 3. Go to the Display option, then increase the number of video memory up to 128 MB.
Step 4. In the last step of configuration, you need to select the USB option then select the third option. Then click OK.
Install macOS Catalina on VirtualBox on Windows
Add Code to Command Prompt (CMD) to solve the error of macOS Catalina 10.15:
Open the Command Prompt (CMD) and run the CMD as an administrator then change the middle one which your VM name into the name of the virtual machine which you have created. Download the code
Install macOS Catalina on VirtualBox on Windows

Step 1. A welcome screen will open then you need to choose your country.
Step 2. Choose your keyboard layout which you are going to use on macOS Catalina.
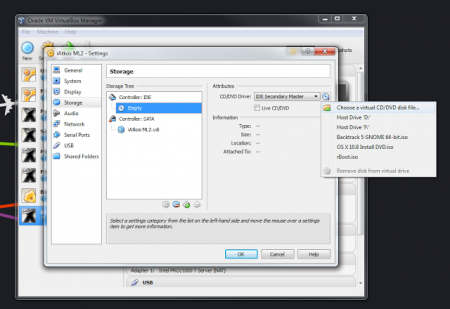

Step 3. Then choose the third option which is don’t transfer any information now then click Continue.
after that you need to type your apple id if you don’t have then click on skip
Step 4. Now, make a computer account same like we are making on windows.
How Install The Dmg File Virtualbox Windows 10
Step 5. Choose your look dark mode and bright mode.
Dmg File Windows
Conclusion:
How Install The Dmg File Virtualbox Download
Enjoy using macOS Catalina and that was all about How to Install macOS Catalina on Virtualbox on Windows. So, I hope you have gotten something from this article. And it was picture step by step if again you couldn’t understand let us know about your problem. Your feedback and suggestion about this article comment below.